On va ici apprendre à se servir de la fonction recherchev() qui vous permettra avec une référence de rechercher dans un tableau les informations complémentaires.
Ici on utilisera deux exemples, un pour rechercher des commentaires en fonction des notes d’un élève ou pour le second le nom des pièces ou encore leur prix pour préremplir une facture par exemple.
Dans un premier temps essayons de comprendre comment marche cette fonction ainsi que ces arguments, d’ailleurs comme dans tous langage de programmation une fonction se présente ainsi.
Le nom de la fonction et ensuite entre parenthèse ces différents arguments, si l’on prend la fonction que l’on étudie cela se présente ainsi.
On peut donc voir qu’il y à 4 arguments pour cette fonction :
| Argument | Description |
| valeur_cherchée | Valeur de référence, cette valeur sera donc la première dans notre tableau de recherche et c’est dans le reste de la ligne que nous iront chercher les informations complémentaires. |
| table_matrice | C’est la plage de cellules contenant tous notre tableau de recherche, c’est ici que la fonction vient recherché la valeur_cherchée. |
| no_index_col | Numéro de la colonne pour le retour de la fonction. |
| [valeur_proche] | Argument facultatif qui permet soit de chercher une valeur approximative (VRAI ou 1) ou à l’inverse qui recherche la valeur exacte (FAUX ou 0). |
Maintenant que l’on connait les arguments que l’on à besoin on peux donc commencer à créer notre tableau de recherche, voici mon exemple pour une appréciation concernant les notes d’un élève par exemple.
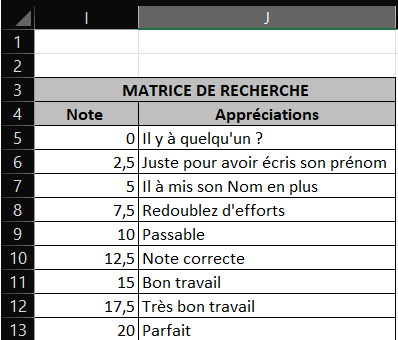
Voici un tableau de recherche maintenant je peut donc créer pour l’exemple un tableau avec les notes des élèves :
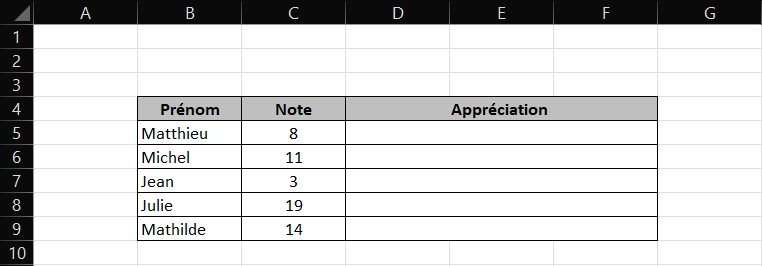
On à donc nos deux tableau maintenant si je sélectionne la cellule D5 et que j’utilise la fonction en recherchant dans le second tableau je vais pouvoir remplir automatiquement le premier.
On voit bien que mon premier argument est la référence, soit C5 dans cette exemple qui correspond à la note, ensuite je sélectionne bien mon tableau de recherche avec I5:J13 qui est le tableau de recherche que l’on à créer au début du tutoriel, en troisième argument on distingue un 2 qui lui correspond à la deuxième colonne du tableau cité dans l’argument précédent ensuite en dernier argument on vient mettre VRAI car je ne cherche pas une information exacte mais bel et bien le plus proche.
Si j’applique cette formule sur mes différents élèves je tombe sur un tableau qui ressemble à ceci à la fin :
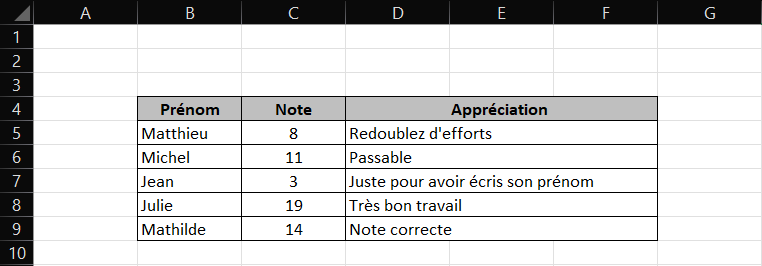
Vous comprenez donc un peu plus l’utilité de cette fonction.
Maintenant pour le second exemple je ne vais pas vous montrer les différents tableau créer il sont dans le fichier excel disponible à la fin du tutoriel toutefois je vais vous montrez que l’on peut donc cherchez un peu plus d’informations.
Comme je l’ai dit prenons en exemple un garage qui veut préremplir ces factures avec le numéro de chaque intervention on à grosso modo un tableau de ce type :
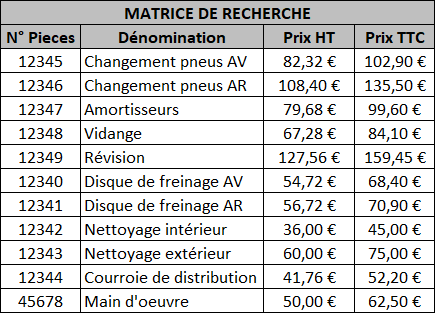
Maintenant dans ma facture si je rentre un numéro de pièces je souhaiterais faire donc apparaitre la dénomination ainsi que sont prix HT.
Pour cela je vais simplement utilisé deux fois la fonction prenons cet exemple :
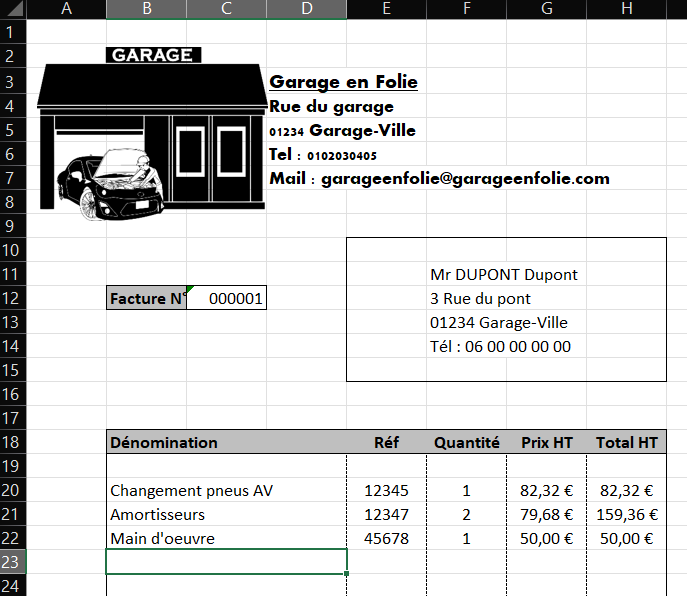
Je vais donc utiliser cette formule dans la case B23 en reprenant comme référence la case E23.
Je met dans mon dernier argument FAUX, car je veux être le plus précis, deux numéros de pièces peuvent se ressembler et cela induirait en erreur ma facture.
Maintenant je peut aussi remplir ma case G23 sur le même principe :
Par contre on voit bien que j’ai changé le troisième argument, car je veut chercher plus loin dans le tableau. J’ai donc maintenant ma ligne qui apparait bien :

Vous voila maintenant prêt à vous amusez avec cette fameuse fonction, vous pouvez retrouvez le fichier exemple en bas de ce tutoriel.
Auteur

Matkilsa
Contenus Additionnels
Tutoriel vidéo : Non
Tutoriel pdf : Prochainnement
Documentation : Microsoft Docs
